
Getting Started with Google Analytics
I decided to write this article after realising that users starting out with SEO need to be able to measure their progress, and Google Analytics is a must when running SEO. There is no point doing SEO if you can’t actually track and measure your progress!
- What is Google Analytics?
Google Analytics is software (SaaS) which allows you to monitor what users are doing on your site, and how they get to your site. It is an extremely powerful tool, and a must have for anyone who wants to have visibility over visitors on their website. There are other tools out there such as AWstats which are included in cPanel hosting accounts by default, however these tools are not very powerful and show far less detail than Google Analytics. - Setting up Google Analytics:
Google Analytics is fairly easy to setup, first you need to setup a Google Analytics account. You can sign up for one here: https://accounts.google.com/ServiceLogin?service=analytics&userexp=signup&hl=en (this is fairly straight-forward if you already have a Google Account). - Installation:
Once you have signed up for an account, you need to install the tracking code (javascript) on your site:Admin -> Property ID -> Tracking Code (scroll to 2. Paste this code on your site)
Copy the code, it will look something like this:
<script type=”text/javascript”>var _gaq = _gaq || [];
_gaq.push([‘_setAccount’, ‘UA-PROPERTYID-HERE’]);
_gaq.push([‘_trackPageview’]);(function() {
var ga = document.createElement(‘script’); ga.type = ‘text/javascript’; ga.async = true;
ga.src = (‘https:’ == document.location.protocol ? ‘https://ssl’ : ‘http://www’) + ‘.google-analytics.com/ga.js’;
var s = document.getElementsByTagName(‘script’)[0]; s.parentNode.insertBefore(ga, s);
})();</script>
This code should go in the header of every page of your site, just before the </head> tag.You may need to wait a day or two to start seeing some actual data in Google Analytics, so don’t be to worried if you don’t see any data just after you have added this code to your site! - Using Google Analytics:
Google Analytics is very powerful and has a lot of useful data you can view, the only issue I have found with using GA is that it can sometimes be a little difficult actually viewing the data you are trying to find. I’ve put together a few of the basics here to get you started!- How much traffic am I getting to my website?
When you first login to Google Analytics and click on the site you are want view Analytics for, you usually get directed to the “Standard Reporting” -> Audience -> Overview:
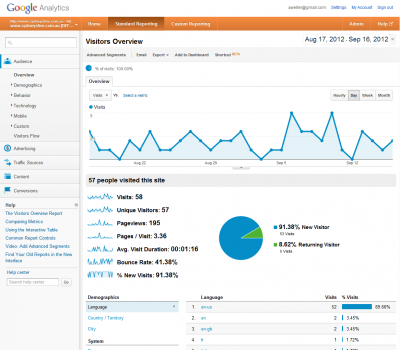
If you are not already there, head over there now. From here you get an overview of you much traffic you are receiving to your site – by default for the last 30 days/month.
You have a few options here and can select a few different ways of viewing how much traffic you are actually getting to your site: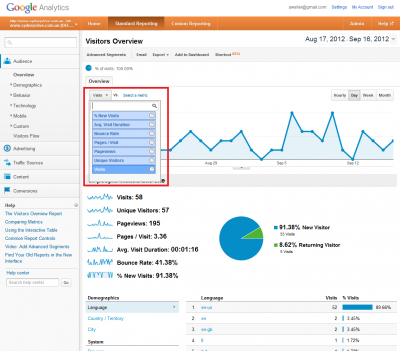
– Visits: This number increases each time a user visits your site (for example types your URL into the browser), but not the total number of pages they visit while on your site.
– Page views: Each time a page is viewed on your site, this number increases. So if 10 different visitors view 10 pages within a given period, your page views will be 100.
– Unique Visitors: This number increases each time you get a new visitor to your site that has not been to your site before.
– Others: There are other options here that vary in what information they provide - When is my traffic coming to my website?
On most pages within Google Analytics you can select the time frame you wish to see data for, you can go as granular as viewing hourly data or as course as monthly.First select the time frame which you want to see data for:
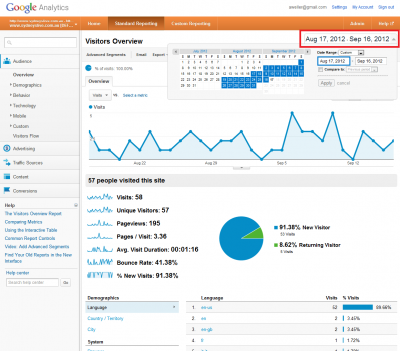 Second select the frequency you want to see data points
Second select the frequency you want to see data points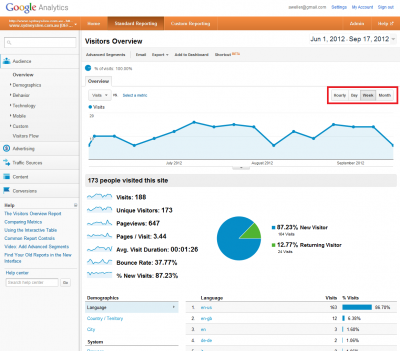
- Where is my traffic actually coming from?
Assuming you are still on the “Standard Reporting” page, to view where your visitors are coming from go to “Traffic Sources” and then “Overview”.From here you can view the breakdown of where your visitors are coming from (Search Engines, Referrals – or in other words via links from other websites, and Direct Traffic – in other words they typed in the URL directly).You can go down into further detail by clicking the Search, Direct Traffic, and Referral links on the menu on the left hand “Traffic Sources” menu. You will be able to see your top referral websites, search queries used on search engines, etc. - What keywords are users typing on search engines to get to my website?
One of the most useful tools while SEOing your site is checking which keywords you are getting traffic for. This can be done easily under the “Standard Reporting” page -> “Traffic Sources” -> “Overview” -> “View Full Report”
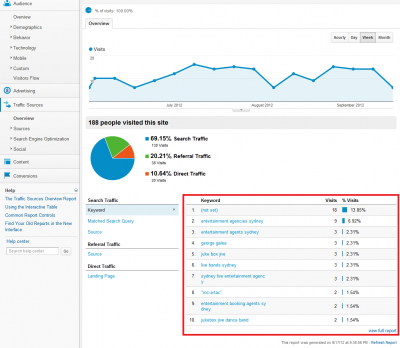
As you can see you can view how many hits you are getting from each keyword on Google and other search engines. - Which pages are most popular?
Viewing the post popular pages, or pages that don’t get any traffic is fairly easy. Again we start under “Standard Reporting” and then go: “Content” -> “Overview”
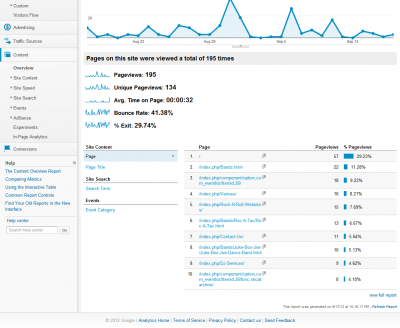
- What are my visitors actually doing on my site?
On many of the pages mentioned above you can see details such as “Bounce Rates” and “Average Time on Page” – these numbers are great to find out what users are actually doing on your site.
What does bounce rate mean?
The bounce rate is the percentage of users within the time you selected which only visited a single page on your site. This means that group of users only looked at that single page and didn’t go anywhere else on your site. A lower bounce rate is usually better.What does Average Time on Page mean?
This is the measure of how long the user spent on the page(s) you are viewing. - How can I refine my search?
This is is a bit more technical one, but I thought I’d throw it in there anyway! This one had me stuck with a very limited set of data for quite some time. Google Analytics has a feature called “Advanced Segments”, this feature basically allows you to narrow down results further than the default’s that you have seen above. For example if I wanted to find out how many page views came from search on our blog (/blog) during the last month, and by which page received the most visits I’d do the following:”Standard Reporting” -> “Content” -> “Overview” -> “view full report” (below the list of pages) -> In the search field above the list of pages, type: /blog -> Click “Advanced Segments” -> Select “Search Traffic”. Here is an example of a similar type of search:
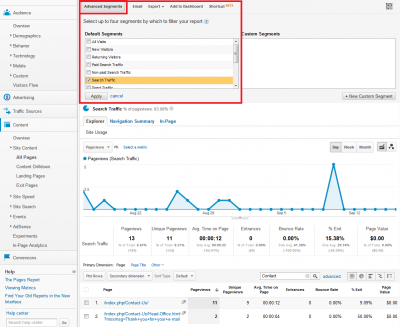
- How much traffic am I getting to my website?
If you have a specific question on how to do something in Google Analytics, please do comment and I’ll do my best to help!
| Hosting Options & Info | VPS | Web Solutions & Services |
|---|---|---|
