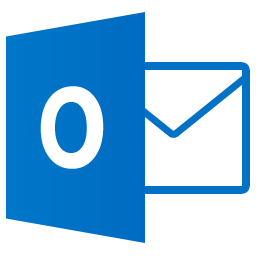
Task and Time Management With Outlook
During my entire time working in the I.T industry I have always used Microsoft Outlook to manage my calendar (usually with Microsoft Exchange), over this time I have continually used more and more of Outlook’s features. Initially all I used it for was emails and that was about it. Then I started having to attend meetings so I began using it to get reminders about those.
Still to this day I often have to remind myself that I do not use the full feature set Outlook has to offer, even with Outlook 2013 being available, I am still playing catch up. I recently did a review of Office 2013, I would suggest you also give that a read if you are considering upgrading.
After working with Crucial for around 4 years now I have come too heavily rely on Outlook to manage communication, time and tasks.
In the rest of this blog I will be mentioning 5 ways I use Outlook to manage my tasks and time.
One thing I have noticed is that task lists, time management, todo lists and prioritizing can all be done in many different ways. So one tool does not necessarily fit all users. Each person I meet or talk with has a different way of the problem of managing your time and tasks.
I work well with Outlook and hope that my experiences can help you too!
To effectively manage my time and make sure I focus on only the important things (but also not forgetting about the little tasks as well) I use a particular set of Outlook features to achieve this.
Use the Task List
So often I see people using a text document or a physical notepad (and sticky notes) to manage their task or todo list. Outlook as this feature built in, so why not use it!
Outlooks built in task management area has all the necessary options to get your tracking your tasks,
- Start date and Due Date
- Priority
- Status (inprogress etc etc)
- Set a reminder
- Recurring
- Assign Task to other users
At this time I do not use it for assigning other tasks to users, just for myself. When I first started using Outlook tasks to manage my tasks often I found myself writing down action items from meetings, then forgetting them as they never made their way into my Outlook task list.
This is a key habit change some of you may need to work on (I know I did). I had to train myself to immediately go to Outlook and enter those tasks in the moment the meeting was over.
Another key habit I quickly had to work on was setting tasks after verbal discussions with team mates. Often I would talk with a work colleague and we would agree to do something or research something, and then I would forget, now I input the task into my tasks list and prioritize from there.
The more tasks you put into your central task list the better understanding of where your time goes on a daily basis.
Outlook tasks lets you see which ones you’ve marked as complete, so you can go back and look at what you completed.
Follow Up Flags
For those who have used Outlook before there is the ability to right click on an email or task and “flag it” for follow up.
This tool is essential to keeping on top of actions, tasks that have been requested via email. So say someone from my team emails asking if I can get some information for them for a project. I know the project is important so I flag the email for today.
Now in Outlook there is a “todo list” or “task list” panel that can be enabled on the right side. I use this heavily. This will shows tasks from my task list, but also flagged items. So now I can see on a day to day basis what tasks I am working on, and what emails I need to action.
Colour based Categories
In Outlook you have the ability to “mark” emails, calendar items, tasks, notes with colour based categories.
I only recently just started using this. The reason I started using it was because I noticed I often had a number of tasks and email follow ups to work on each day, but how do I quickly prioritize which ones to work on? Easy, by assigning them a category colour. I had categories for the following,
- Projects – For all tasks, followups and calendar items associated with projects I was involved in.
- IT Operations – For all tasks, followups and calendar items associated with running the IT operations of Crucial.
- Team – For all tasks, followups and calendar items associated with the remaining members of the Crucial team.
- Important – For all tasks, followups and calendar items that are not associated with the above 3 areas but are still important.
I have a few others such as Personal, HR, etc. I worked on the categories a few times and had to adjust but I tried to create groups of categories on the areas I need to focus on. Projects are critical to the growth of Crucial, so it gets a category. Without IT Operations, Crucial would not function, so that gets its own category and so forth.
This way I can see the colours in my todo / task list in Outlook and immediately know I need to focus on projects and operations first for example.
Mark things complete
One bad habit I picked up over time was I would just complete a task or complete work for a follow up email and then not mark it complete or I would mark it complete but at the end of the week. While not a huge deal, this can mean later on when you are reviewing your week, your completed items are not accurately recorded. So a month later when you look back it may look like one Friday you did a lot of work when in fact it was just a “cleanup” of already completed tasks.
Get into the habit of marking a task complete the moment it is done, and marking a followed up email as complete so you can move onto the next item.
Listen to your reminders!
So often I see people set reminders for calendar items, tasks, email follow ups and they simply just ignore the reminder.
This is a habit that needs to be broken. If you are going to put the effort and time into using Outlook to manage your tasks, then you need to ensure you are also putting the time into training yourself to set reminders, and stick to them.
This takes some practice, and I often still find myself absorbed in whatever tasks I am doing only to realise I spent three times the amount of time on a task and now I am short of time on something else.
Persistence
Outlook is not a “quick” fix solution it is a tool that you need to train yourself to work with to ensure you get the most out of it. So often I see people try to use Outlook then give up and go back to notepad, or something else. While I can appreciate that this may not work for everyone, if you do want to maximise your time I would suggest giving it a go for a significant period of time like 3 months before ruling it out.
I hope my suggestions have given you some insight into how you can improve your task and time management using Outlook.
I know there are many more features in Outlook that I have not even touched yet, if you have any suggestions I would be happy to hear them.
| Hosting Options & Info | VPS | Web Solutions & Services |
|---|---|---|
-
Brain Cutlery
-
Ragnar Schierholz
